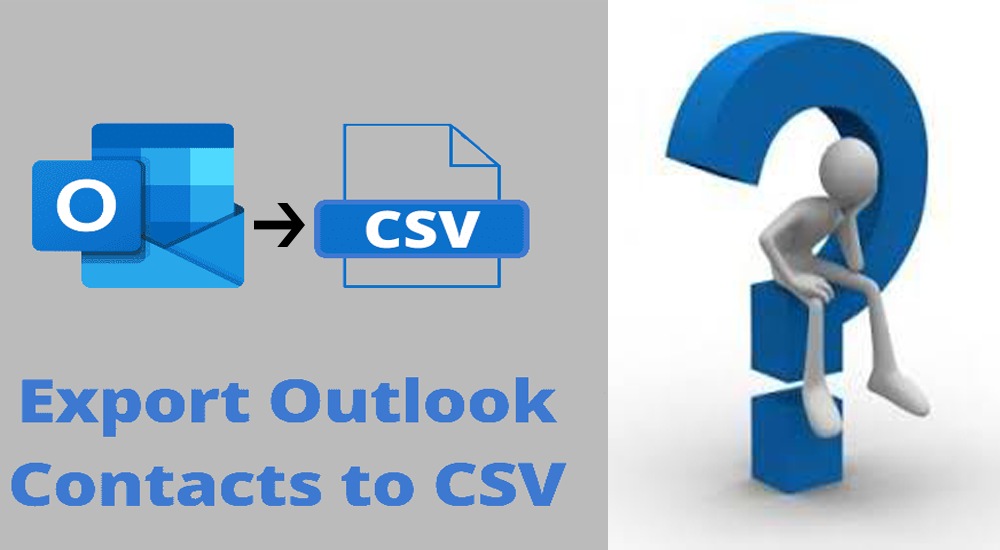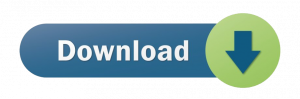Summary: Through this guide, we will be revealing methods to export Outlook file contacts to CSV files. As CSV file is supported by many applications hence users need these contacts exported.
CSV: Comma Separated Value file format allows data to be accessed in multiple programs. Like, users can access CSV files in Notepad, Excel, Open Office, and various desktop email clients.
Contacts saved in Outlook are in PST file format and this PST file is opened only in Microsoft Outlook. Hence, to access Outlook contacts to other programs, you need this export of Outlook PST contacts into a CSV file. Apart from PST, the OST file is also created by Outlook and this is the same as the PST file holding all contacts, emails, notes, calendars, etc.
Tip: Users can export contacts from Outlook PST data file to CSV file but when you have contacts saved in Outlook OST file and that file is inaccessible, then you can’t export contacts from it. In this situation, you need to use OST Converter Program.
Through this guide, we will be offering you two ways by which you can export Outlook data file contacts to CSV file format.
Table of Contents
Methods to Export Outlook File Contacts into a CSV File
For contacts export from Outlook mailbox to CSV file, there are two ways:
- Export Contacts via Outlook Import/Export wizard
This method works when you can access your Outlook profile. It means when Outlook is inaccessible or the profile is deleted from the server, this will not work. For this method, you need Outlook properly configured on your system.
- Export contacts from Outlook via Professional program
This method supports all Outlook profiles. It lets users export contacts from Outlook OST and PST files. Also, Outlook configuration is not mandatory for using this method.
Method 1. By using Outlook Import/Export wizard
With the discussed steps, users have the option to export contacts from the Outlook file to CSV as well as PST file.
Steps:
- Open the installed MS Outlook program.
- Open Import/Export wizard
- In Outlook 2013 and newer versions, go to File, Open & Export and then go for Import/Export
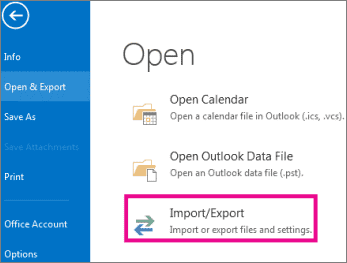
- In Outlook 2007 and 2003, go to the File tab and then pick Import and Export.
- Pick option Export to file and hit on Next button.
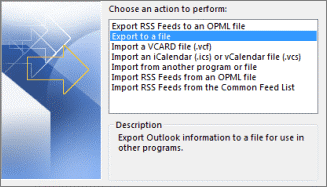
- Pick the Comma Separated Values option and then press the Next Button.
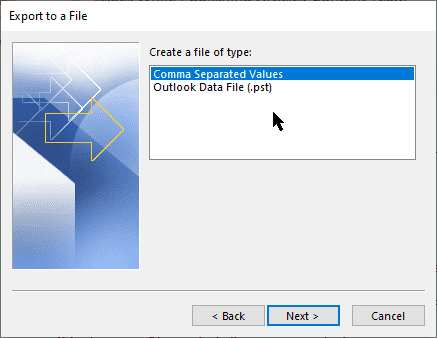
- Highlight Contacts folder having multiple folders and subfolders, depending on your way to arrange contacts.
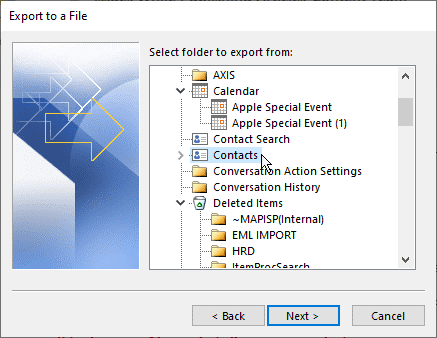
- Press the Next button to move ahead.
- Hit the Browse button and choose destination & file name for contacts file.
- Hit Next and finally, press the Finish button
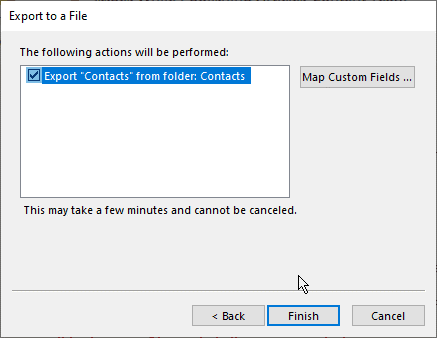
This is how with Outlook Import/Export wizard, Outlook contacts are exported into a CSV file at your defined location. Now, you can open this CSV file in Excel and edit the file. Also, this CSV file is ready to import into other email clients like Thunderbird, Apple Mail, Gmail, etc.
Note: With this Import/Export wizard, you can export contacts into a PST file as well by simply choosing Outlook data file in step 4 instead of CSV format.
Method 2. Using Professional Software where Outlook is not mandatory
If you don’t have Outlook configured and you got Outlook data file PST from someone and need to export its contacts into CSV file, then take the help of PST Converter Software. This is a marvelous program that can help you to export Outlook PST file contacts into CSV file format in just a few clicks. Without any dependency, Outlook file contacts are quickly & safely exported into CSV file format by the software.
The steps for this contacts export from Outlook database file to CSV file with the software are as follows:
- Launch and Start this software to export Outlook PST contacts to CSV file.
- Then, add your Outlook PST file from which you need to export contacts.
- Check PST file contacts data on the software screen.
- Now, make sure the CSV format is chosen. Also, set a location for saving the exported contacts in a CSV file.
- Press the Convert button and this will immediately export contacts from Outlook PST to CSV file format.
Why do users avoid manual methods?
A lot of reasons are available that state, why the manual method is not adopted by most of the users and users, try to go with professional software.
Simplicity & Ease
Contacts are automatically exported from the Outlook file into the CSV file with a professional solution. But in the case of the manual method, users need to be very attentive and have to follow all steps carefully to avoid any disaster.
Safe and Instant export
By using an automated program, all contacts are safely and quickly exported from Outlook to CSV file format. This is not possible in such a safe and quick manner with the manual method. Hence, users try to avoid it.
Work even without Outlook
No worries if you don’t have Outlook on your system, this software still export contacts to CSV file. On the other hand, to use the manual method, Outlook configuration is a must. Otherwise, you won’t use a manual solution.
A detailed preview of contacts
You can check out Outlook file contacts in the preview pane with the professional tool but no such option for a preview of contacts is available in manual solutions.
Demo version facility
The professional solution will come up with a free trial facility and hence after proper evaluation, you can apply for the license keys with the software. With a manual solution, no demo version is provided.
Conclusion
In the above article, we have shown you ways for exporting your Outlook file contacts data into CSV file format. The manual solution is completely free but it has many drawbacks due to which users prefer professional tools. It is a highly advanced, safe, and smart solution that works with & without MS Outlook configuration.