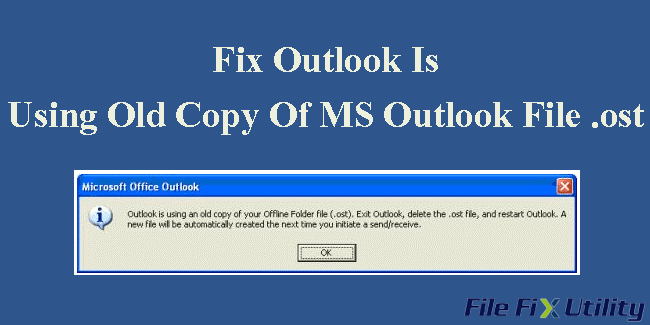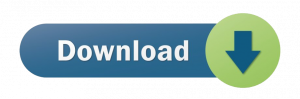Table of Contents
Fix Outlook Using Old Copy Of MS Outlook File .ost
This blog will discuss how to resolve error ‘Outlook is using old copy of your Outlook file (.ost). This is quite complicated to resolve the issue when users get this error when Outlook OST file becomes inaccessible. This error indicates that there is some issue with Outlook email client, mailbox synchronization, or OST corruption.
OST or Offline Storage Table is Outlook offline data file that saves a synchronized copy of all mailbox items on local system. This will help users to access mail items even when the system is offline. OST file is reliable but it may be damaged due to many reasons such as:
- Software or hardware issues
- Force closing of Outlook
- Virus or malware attack
- Problem with Windows or Outlook application
- Shutdown of system due to power issues
Once OST file get damaged, it stops mailbox synchronization and thus users fail to access mail items like emails, attachments, contacts, calendars, etc. even when there is connectivity to internet. In this situation, users got this error message:
Outlook is using old copy of OST file, exit Outlook, delete OST file and restart Outlook. A new file will be automatically created when users start send/receive.
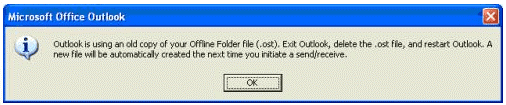
Workarounds to resolve Outlook is using old copy of Offline Folder File (.ost) error
The best solution to get rid of this error is to delete old OST file. But before this, don’t forget to backup OST file by saving into PST file. This will help you to avoid any data loss and if in case there is data loss, you can retrieve data in Outlook from this backup PST data file.
Solution 1. Delete OST file
The first way to fix the error is to delete .ost file and restart MS Outlook. This will recreate OST file and you can get access of mailbox items. However, this may lose your data items.
If you get this error message prior OST file synchronization, then you may lost the changes done in Outlook when you delete OST file. To avoid this, save backup of OST file before its deletion from default location. The location of OST file may vary as per versions of Windows OS.
- MS Windows XP: C:\Documents and Settings\Local Settings\Application Data\Microsoft\Outlook
- Windows 7 & Vista: C:\Users\ProfileName\AppData\Microsoft\Outlook
- MS Windows 8 & 8.1: C:\Users\ProfileName\AppData\Microsoft\Outlook
- Windows 10: C:\Users\ProfileName\AppData\Microsoft\Outlook
Steps to delete OST file
- Firstly, close MS Outlook application and then go to OST file location as per your Windows OS.
- Find OST file that is creating problem
- Copy the OST file and save it on external drive
- Now, delete OST file and start MS Outlook
Doing this will recreate OST file having synchronized copy of mailbox items stored on Exchange Server. Check all mail items and if you find any item missing, go for the next solution to repair problematic OST file to restore lost items.
Solution 2. Repairing OST file
Outlook will offer you inbuilt solution called Inbox Repair Tool or SCANPST.EXE. This utility will detect and fix issues with OST file that is the cause of the error ‘Outlook is using old copy of OST”
For repairing your problematic OST file, go through these steps:
- Close MS Outlook and go to the following location as per your Outlook and Windows version.
- Outlook 2019/2016
- 32-bit Outlook: C:\Program Files (x86)\Microsoft Office\Office16\
- 64-bit Outlook: C:\Program Files\Microsoft Office\Office16\
- Outlook 2013
- 32-bit Outlook: C:\Program Files (x86)\Microsoft Office\Office15\
- 64-bit Outlook: C:\Program Files\Microsoft Office\Office15\
- Outlook 2010
- 32-bit Outlook: C:\Program Files (x86)\Microsoft Office\Office14\
- 64-bit Outlook: C:\Program Files\Microsoft Office\Office14\
- Outlook 2007
- 32-bit Outlook: C:\Program Files (x86)\Microsoft Office\Office12\
- 64-bit Outlook: C:\Program Files\Microsoft Office\Office12\
- Now, find & run Scanpst.exe tool
- Hit the Browse button for adding problematic OST file. Then, press Next button.
- This will scan corrupt OST file and show errors if found
- Hit ‘Create backup of scanned file before repairing’ checkbox and then press Repair button.
- After repair, you can copy OST file to its actual location and open MS Outlook
If Outlook opens, take backup of lost email items or export them to PST file. Then, you can recreate OST file using solution 1.
Solution 3. Professional Program
When the manual solutions fail to fix your issue or lead of loss of data items, you can opt OST to PST Converter software. This program scans inaccessible OST file and recover all mailbox items like emails, contacts, notes, calendars, attachments, tasks, etc. into Outlook importable PST file. After the recovery, one can import this PST file directly to Outlook profile.
The program has friendly interface and easy steps, offer preview of data items and multiple filters to export desired items into PST file. This is one of the trusted and fast way to resolve OST related Outlook errors without losing any data items.
Conclusion
When users encounter error message ‘Outlook is using old copy of Outlook data file (.ost), this can disrupt the working and lead to data loss. In this situation, you need to fix the issue by deleting problematic OST file. However, this can be risky and you may face data loss. Alternatively, try repairing OST file using Inbox Repair Tool. Both these ways are clearly explained in this post to resolve your issue.
But when both solutions fail to work, you can make use of professional program. This software will extract all data items from damaged OST file and save them to Outlook importable PST file format without facing any data loss. Also, you may check this software with free trial version.